|
WS_FTPには、WS_FTP32とWS_FTP95LEの2種類がありますが、設定の仕方と内容はどちらであっても全く同じです。使い方の方はWS_FTP95LEのみの説明とします。 (使い方と画面が多少異なりますが基本機能は同じです) そうそう、このプログラムは一切日本語が通りませんので、設定名称などを付ける際にもすべて英数字で付けましょう。 WS_FTPを起動するとまず、以下のようなダイアログが一緒に立ち上がります。 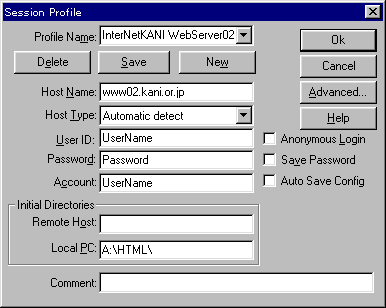 設定は以下の通りです。
そうしないと、次の起動時にまた同じことをしなければなりませんので。 これであとは、[Ok]ボタンをクリックすればFTPでログインが出来るはずです。 画面の表示は下の絵のようになりましたか? 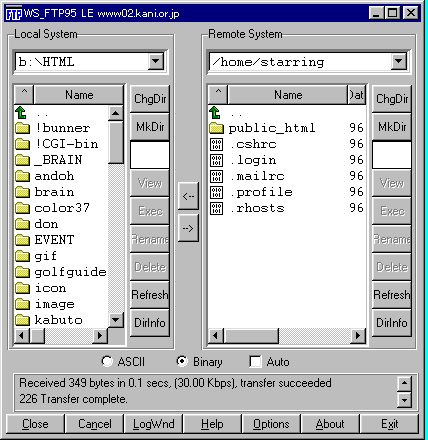 さて、ここからはこのソフトの使い方ですが、まずは画面の説明です。 向かって左側がローカルのPCのディレクトリの中と操作のためのボタン群です。向かって右側がサーバ側のディレクトリの内容と操作のためのボタン群です。そして、下の方にあるのが、ステータス・ウインドウとこのソフトの設定をかまうためのボタン群です。 まずは、サーバ側の現在のディレクトリ名が"/home/UserName"となっていることを確認します。間違いなくそうなっていればOkなっていない場合は[ChgDir]ボタンを押し、出てきたウインドウに"~/"と入力してください。 ※"UserName"はもちろんあなたのLogin名に置き換えてくださいね。 さて、頭にピリオド"."が付いたファイルがいくつかあると思いますが、あわてて消したりしないようにしてくださいね。これらはあなたがこのサーバで操作を行う際の設定が色々入っています。(内容のわかる人は編集してかまいませんよ)消してしまうと正常に操作できなくなったり、最悪Login出来なくなってしまう可能性があります。 それでは本題に戻りましょう。まずサーバ側に"public_html"というディレクトリを作る必要がありますので、[MkDir]ボタンをクリックしてください。そうすると文字列を入力するウインドウが開きますので、"public_html"と入力し[Ok]をクリックします。 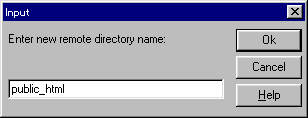 作成したホームページのデータは、すべてこの"public_html"の中に入れる必要があります。作成したディレクトリ"public_html"をダブルクリックしてみてください。 サーバ側の現在のディレクトリ名は"/home/UserName/public_html"に変わり、下の枠の中には"public_html"の内容が表示されます。同じ要領で、ローカルPCのディレクトリも転送したいファイルがあるところまで移動してください。 移動したら、サーバに転送したいファイルを一度クリックするとマーク(青く反転します)がつきますので、転送したいファイル及びディレクトリすべてをマークします。間違えてマークしたファイルはもう一度クリックすればマークがはずれます。 転送したいファイル&ディレクトリをすべてをマークしたらいよいよ転送ボタン[→]を押して転送開始です。下のステータスウィンドウをメッセージがどんどん流れていけば転送している証拠です。しばらく待つと"ジャーン"というWAVが鳴って転送終了となります。 最後に[Close]というボタンをクリックして接続を切り、WS_FTP95LEを終了します。 あとは、正常に転送できたかどうかを確認するためにブラウザでインターネット可児に繋いで、URLにアドレスの直打ちをします。各自のアドレスは"http://www02.kani.or.jp/~UserName/"です。そうそう、このアクセスで自動に呼ばれるのは"index.html"と名前の付けられたファイルになります。ウェルカムメッセージ等はこの名前で入れておきましょう。 また、自動更新のユーザ一覧のホームページタイトルはこの"index.html"の中の<TITLE>タグと</TITLE>タグで囲まれた文字列を拾ってきますので、そのつもりで付けるようにしてくださいね。 これにて、WS_FTPによるFTP転送の仕方の説明はおわり! ソフトの操作等は、なるべくドキュメントファイルを見てください。 |